Nueva Guía de Programación
Por ser un cliente especial vivirás una nueva experiencia de entretenimiento con el nuevo diseño de la guía de programación.
Conocé la nueva Guía de Programación en pantalla
Expandir todos los pasos
1 1 Menú Principal
Para acceder a la pantalla principal, presioná el botón MENU del control remoto.

Dentro de la misma encontrarás las siguientes secciones:
1. Barra de Navegación
Presioná nuevamente el botón MENU de tu control remoto desde cualquier parte de la pantalla principal, para ir a la barra de navegación.
Desde la barra de navegación podés acceder a las siguientes funcionalidades: Perfil, Búsqueda, Guía de TV, Explorar, Grabaciones, Mensajes y Configuración.
2. Novedades
Acá verás las últimas novedades que DIRECTV tiene para vos.
3. Canales recientes
Encontrarás un acceso rápido a los últimos canales que has sintonizado.
4. Contenido Destacado
Encontrarás distintas categorías con contenido destacado de deportes, series, infantil, entre otros.
Tip: Para cerrar la pantalla principal, presioná EXIT en tu control remoto.
2 2 Explorar / ON DEMAND
La sección Explorar te permite encontrar todo el contenido de manera organizada. Podés encontrar todo el contenido On Demand de DIRECTV GO, y programación En Vivo, filtrando por tipo y género, para que te sea más fácil encontrarlo.
Accedé a Explorar desde la barra de navegación de la pantalla principal seleccionando EXPLORAR o presionando el botón On Demand desde tu control remoto.
2.1 ON DEMAND
Ahora podés acceder a todas las series y películas On Demand de DIRECTV GO desde tu decodificador! Hay más de 10.000 títulos disponibles para que disfrutes cuando quieras.
Seleccioná el filtro On Demand.
Tip: Para disfrutar del contenido On Demand debes conectar tu decodificador a internet.
Cuando selecciones una serie On Demand, verás el contenido ordenado por temporadas. Seleccioná el capítulo que deseás ver, y disfrutá tu serie.
En el caso de las películas, simplemente seleccioná "Ver Ahora".
3 3 Conectarse a internet
Conectá tu decodificador a internet para disfrutar todas las funcionalidades que esta nueva experiencia de DIRECTV tiene para ti.
Para ver el contenido On Demand de DIRECTV GO en tu decodificador, es necesario que estés conectado a internet.
¿Cómo conectar el decodificador a tu red WIFI?
1. Seleccioná el botón de configuraciones ⚙️desde la barra de la pantalla principal.
2. Seleccioná "Internet y Satélite".
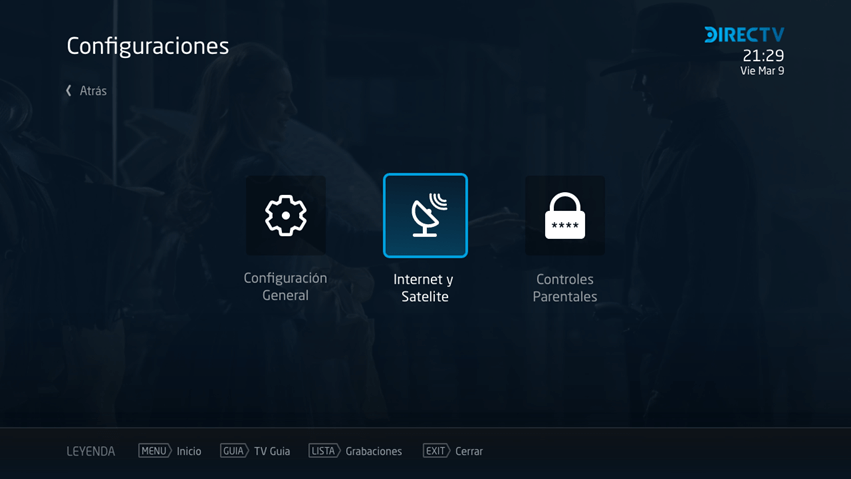
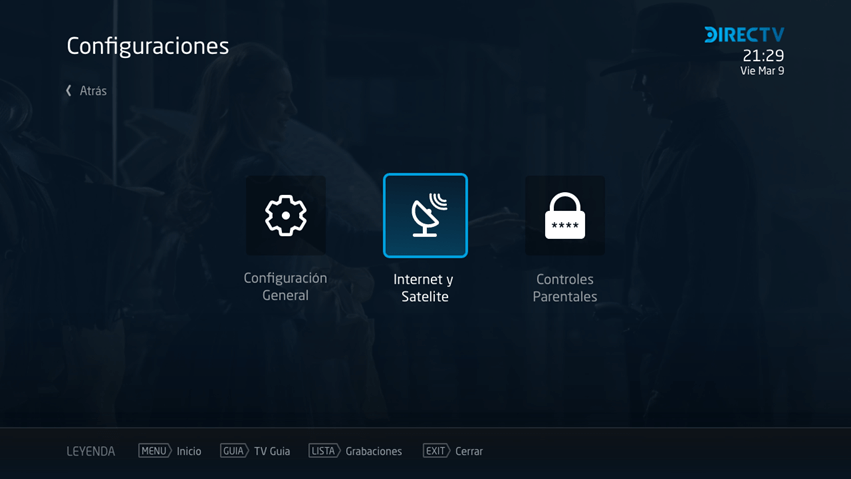
3. Seleccioná "CONFIGURAR WI-FI"
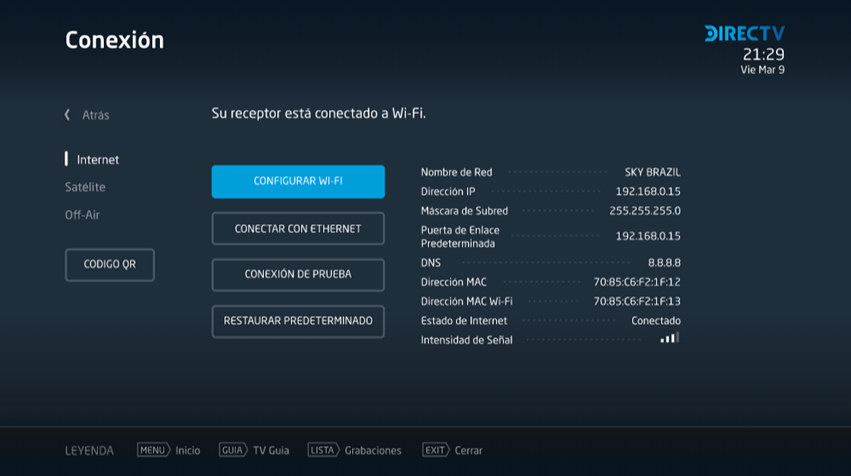
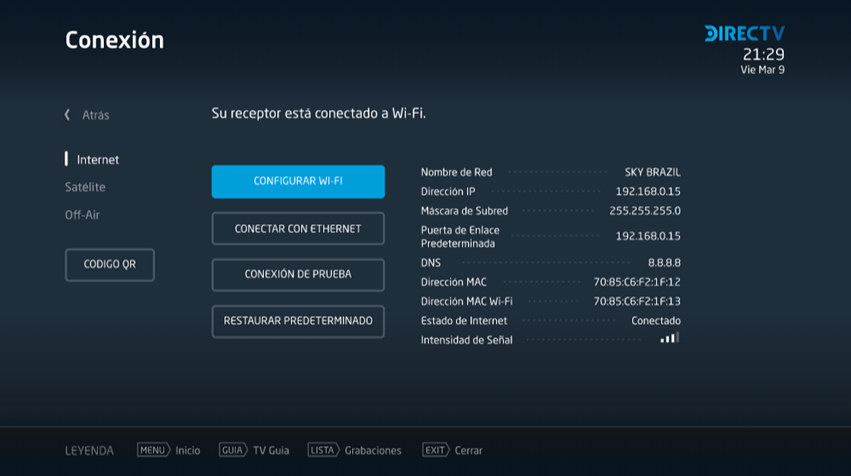
4. Buscá tu red Wi-Fi y seleccionala´


5. Ingresá la contraseña y presioná "CONFIRMAR"


Tip: Si no conectás tu decodificador a internet o tu conexión presenta algún inconveniente, podés seguir disfrutando de la programación En Vivo sin problemas, pero no podrás acceder al contenido On Demand.
4 4 Guía de Programación En Vivo
El nuevo diseño de la guía de programación mejora tu experiencia.
Podés acceder a la guía de programación desde el botón GUÍA DE TV en la barra de navegación de la pantalla principal. o presionando el botón GUIDE de tu control remoto.

Una vez que estés en la guía de programación, podés presionar nuevamente el botón GUIDE para acceder a tus listas de canales favoritos o filtrarlos por categorías, para que puedas encontrarlos fácil y rápido.

Para agregar un canal a tus listas de canales favoritos, seleccioná la opción FAVORITO que encontrarás en la Mini-Guía.
5 5 Mini-Guía
Cuando estés mirando un canal podés acceder a la mini guía presionando los botones de flecha izquierda y derecha de tu control remoto o desde el botón INFO.

Con la Mini-Guía podés ver información del programa que estás viendo o desplazarte hacia los costados para ver información de los programas que hay en los otros canales.
Desde la Mini-Guía también podés hacer lo siguiente:
• ÚLTIMOS 4: Acceso rápido a los últimos 4 canales sintonizados.
• INFO: Información detallada del programa que estás mirando.
• SUBTÍTULOS: Seleccionar el idioma de los subtítulos.
• AUDIO: Seleccionar el idioma del audio.
• FAVORITO: Agregar el canal que estás mirando a tus listas de canales favoritos.
6 6 Búsqueda
Podés realizar búsquedas de la programación En Vivo o del contenido On Demand.
Accedé desde el botón 🔍 en la barra de navegación de la pantalla principal.
Los resultados de tus búsquedas, aparecerán diferenciados entre programación En Vivo y contenido On Demand.
Si seleccionás algún programa En Vivo que será transmitido en el futuro, podés programar la grabación del mismo.
Si seleccionás un contenido On Demand, podrás comenzar a reproducirlo. En el caso de que sea una serie, verás el listado de temporadas y episodios disponibles, para que puedas seleccionar el que deseás ver.
Recordá que para poder ver contenido On Demand, debés tener tu decodificador conectado a internet.
7 7 Grabaciones
7.1 Página de grabaciones
Tus grabaciones ahora se muestran de una forma más simple, con posters y ordenado por series, películas o programas individuales.
Accedé a la sección de grabaciones desde la barra de navegación de la pantalla principal seleccionando PÁGINA DE GRABACIONES o presionando el botón LIST en tu control remoto.
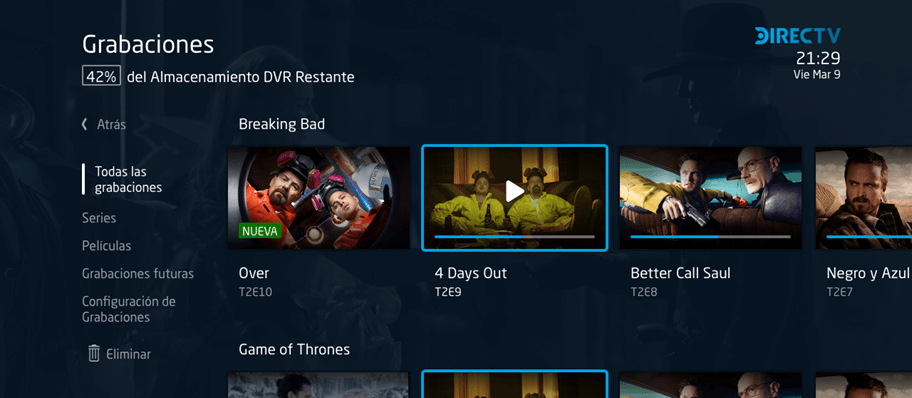
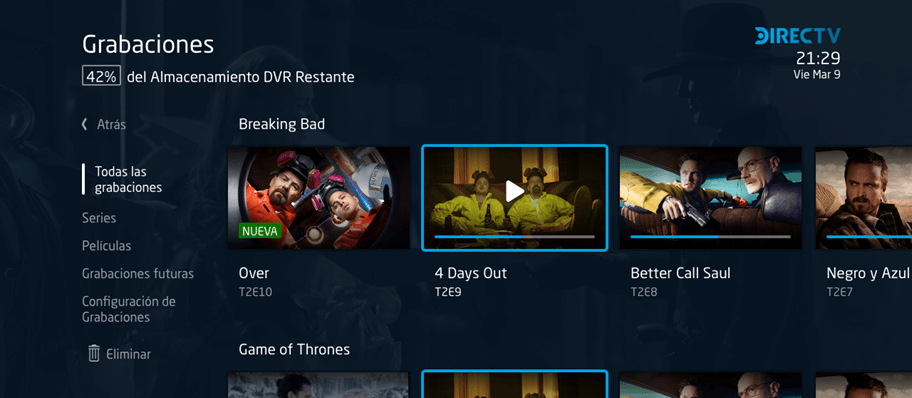
Tip: En cada una de las listas, desplazate hacia la derecha para ver todo lo que hayas grabado.
1. Todas las grabaciones
Aquí encontrarás todo lo que hayas grabado, ordenado por programa.
2. Series
Aquí encontrarás todas las series que hayas grabado. Seleccioná el poster de cada serie, para visualizar los episodios grabados.
3. Películas
Aquí encontrarás todas las películas que hayas grabado.
4. Grabaciones Futuras
Desde la sección "Grabaciones Futuras" podés llevar un control de las grabaciones que tenes programadas y editar tus preferencias.
5. Configuración de grabaciones
5.1 Configuración predeterminada: Desde acá podés seleccionar los ajustes por defecto para tus grabaciones.
5.2 Prioridad de grabaciones: Desde acá podés asignarle prioridad a tus grabaciones programadas. Si hay programas que se emiten al mismo horario, seleccioná cuál prefieres darle prioridad para grabarse.
5.3 Almacenamiento de DVR: Acá podés consultar el porcentaje de almacenamiento usado en tu disco.
6. Eliminar
Podés eliminar cada programa individualmente o eliminar todos los programas dentro de una categoría al mismo tiempo. También podés presionar "Seleccionar Todos" Para borrar todas tus grabaciones.
Una vez que hayas seleccionado lo que querés eliminar, presioná "Eliminar Seleccionados".
7.2 ¿Cómo grabar?
Podés grabar el programa que estás viendo presionando el botón R en tu control remoto.
Si deseás programar la grabación de un programa que se emitirá en el futuro, buscalo en la guía de programación y una vez lo hayas encontrado presioná R en tu control remoto.
Si querés programar una grabación en serie, presioná R dos veces, y aparecerá una notificación que te dará varias opciones. Seleccioná "Grabar Series". Ahora se grabarán los futuros episodios del programa seleccionado.
7.3 Cancelar grabación en serie
Si querés cancelar una grabación en serie, buscá algún episodio del programa que deseás cancelar en la guía de programación (verás que tiene el ícono rojo que indica que la grabación está programada) y presioná el botón R. Aparecerá una notificación con varias opciones.
Seleccioná "Configuración de Series" y luego selecciona "Parar Serie".
8 8 Perfil
Podés acceder a la sección Perfil desde el ÍCONO DE PERFIL, botón en la barra de navegación del Home.
Acá podés editar tus listas de canales favoritos:
- ► Eliminar canales de la lista
- ► Editar el nombre de la lista
DIRECTV Verlo es vivirlo
